CREATING AND FORMATTING INFORMATION GRAPHICS
Power Point 2
Shelly Cashman PowerPoint 2016 | Module 4: SAM Project 1b
Shelly Cashman PowerPoint 2016 | Module 4: SAM Project 1b
Exercise4Health
CREATING AND FORMATTING INFORMATION GRAPHICS
GETTING STARTED
Open the file SC_PPT16_4b_FirstLastName_1.pptx, available for download from the SAM website.
Save the file as SC_PPT16_4b_FirstLastName_2.pptx by changing the “1” to a “2”.
0. If you do not see the .pptx file extension in the Save As dialog box, do not type it. The program will add the file extension for you automatically.
To complete this Project, you will also need to download and save the following support files from the SAM website:
0. Support_SC_PPT16_4b_Walking.jpg
0. Support_SC_PPT16_4b_Weights.jpg
0. Support_SC_PPT16_4b_Stretching.jpg
With the file SC_PPT16_4b_FirstLastName_2.pptx still open, ensure that your first and last name is displayed in the presenter notes on Slide 1.
· If the presenter notes do not display your name, delete the file and download a new copy from the SAM website.
PROJECT STEPS
Exercise4Health specializes in creating personalized exercise plans that optimize health. You are tasked with crafting a presentation that describes the exercise plans offered by Exercise4Health. The business just received a trademark for its parent company, so you start by inserting the trademark symbol.
On Slide 1 (“Exercise4Health”), insert the registered trademark symbol ® after the word “HealthTeamZ” in the subtitle text box.
On Slide 2 (“Exercise4Health Philosophy”), to engage the reader, format the SmartArt as follows:
a. Change the color of the SmartArt graphic to Dark 2 Fill in the Primary Theme Colors of the Change Colors gallery.
b. Apply the Powder SmartArt style in the 3-D section of the SmartArt Styles gallery.
c. Change the phrase “Over-exercise” to Over exercise in the “Don’t” sub-bullet list.
1. On Slide 3 (“Exercise4Health Results”), to catch readers’ interest, create a table containing two columns and four rows using the data shown in Table 1 below.
Table 1: Data for the Table on Slide 3
| Health Outcome | Amount |
| Miles walked | 183 thousand |
| Sick days prevented | 21 thousand |
| Heart attacks prevented | 4 thousand |
With Slide 3 still displaying, format the table as follows:
a. Apply the Dark Style 1 – Accent 6 table style in the Dark section of the Table Styles gallery.
b. Change the font size of all text in the table to 22 pt.
c. Center the text in column 1.
On Slide 4 (“Required Equipment”), to make the content more readable, convert the bulleted list into the Vertical Bullet List SmartArt layout shown in Figure 1 below.
Figure 1: Vertical Bullet List SmartArt Layout
With Slide 4 still displaying, format the SmartArt as follows:
d. Change the SmartArt color to Colorful Range – Accent Colors 4 to 5.
e. Apply the Moderate Effect SmartArt style.
f. Resize the SmartArt to a height of 4″ and a width of 5″.
g.
On Slide 5 (“Warm Up, Exercise, Cool Down”), insert the Vertical Picture Accent List SmartArt, shown in Figure 2 below.
Figure 2: Vertical Picture Accent List SmartArt Layout
With Slide 5 still displaying, format the SmartArt as follows:
h. In the first shape, insert the picture Support_SC_PPT16_4b_Walking.jpg, available for download from the SAM website, and then enter Warm Up as the caption.
i. In the second shape, insert the picture Support_SC_PPT16_4b_Weights.jpg, available for download from the SAM website, and then enter Exercise as the caption.
j. In the third shape, insert the picture Support_SC_PPT16_4b_Stretching.jpg, available for download from the SAM website, and then enter Cool Down as the caption.
k. Change the SmartArt height to 5”.
l. Drag the SmartArt to the bottom of the slide so the bottom of the Cool Down box aligns with the bottom of the slide.
On Slide 6 (“What Aerobics Do People Prefer?”), modify the bar chart as follows:
m. Change the chart type from Clustered Bar to 3-D Clustered Bar.
n. Enter PREFERRED CARDIO as the new chart title.
On Slide 7 (“What Anaerobic Exercises Do People Prefer?”), modify the pie chart as follows:
o. Apply the Layout 3 layout style in the Quick Layout gallery to the pie chart.
p. Apply the Style 10 chart style to the pie chart.
With Slide 7 still displaying, use Smart Guides to position the Callout: Left Arrow shape (“27% of participants …”) beside the pie chart as shown in Figure 3 on the next page.
Figure 3: Position for the Arrow Shape on Slide 7
On Slide 8 (“What Relaxation Activities Do People Prefer?”), create a Doughnut Pie chart with the data shown in Table 2 below.
Table 2: Data for the Pie Chart on Slide 8
| Relaxation Activity | |
| Massage | 46% |
| Meditation | 39% |
| Biofeedback | 8% |
| Other | 7% |
With Slide 8 still displaying, apply the Layout 2 layout style in the Quick Layout gallery to the doughnut pie chart.
On Slide 9 (“When Should I Exercise?”), format the table as follows:
q. Merge the cells in the top row.
r. Change the text direction of the text “Even” in column 1 to Rotate all text 270°.
s. Increase the height of the table to 3.9″.
In Slide Sorter view, your presentation should look like the Final Figure below. Save your changes, close the presentation, and then exit PowerPoint. Follow the directions on the SAM website to submit your completed project.
Final Figure
© Jacob Lund/Shutterstock.com; © Sebastian Duda/Shutterstock.com; © Tyler Olson/Shutterstock.com; © CREATISTA/Shutterstock.com; © racorn/Shutterstock.com;
| 2 |
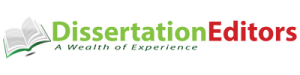

Leave a Reply
Want to join the discussion?Feel free to contribute!